Seguimos con la serie de posts sobre Horizon7. En el capítulo de hoy, hablaremos sobre Dynamic Environment Manager.
- Part 1: Introducción
- Part 2: Preparar servidor SQL
- Part 3: Preparar Active Directory
- Part 4: Instalación y configuración Connection Server
- Part 5: Instalación y configuración Replica Server (opcional)
- Part 6: Instalación y configuración de UAG (opcional)
- Part 7: Configuración de UAG en HA
- Part 8: Instalación certificado (opcional)
- Part 9: Preparar plantilla master para Instant Clone
- Part 10: Configurar un pool de Instant Clone
- Part 11: Instalar App Volumes
- Part 12: Configuración inicial App Volumes
- Part 13: Crear nuestro primer App Stack
- Part 14: Trabajando con Writable Volumes
- Part 15: Instalación Dynamic Environment Manager
- Bonus 1: Gestión de perfiles con Microsoft FSLogix
Dynamic Environment Manager, es una solución que nos provee una forma robusta i ágil de gestión del perfil de nuestros usuarios y gestión de su espacio de trabajo en general. Con esta herramienta podremos centralizar las configuraciones en un share y dar persistencia a nuestros usuarios.
DEM, no es una aplicación cliente-servidor cómo pueda ser App Volumes. DEM está basado en carpetas compartidas en dónde se almacenará la configuración y que los DEM Agent consultarán a través de una GPO de usuario.
Todo esto, lo gestionaremos desde una GUI que podremos instalar en cualquier windows.
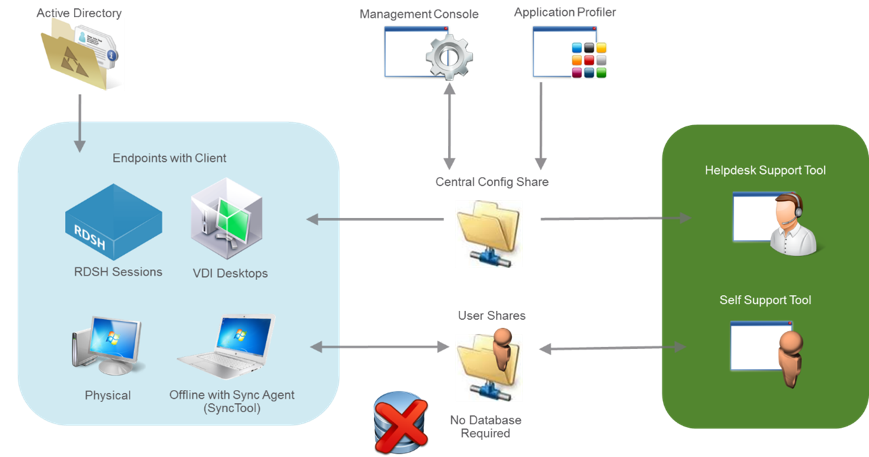
Vamos al lío.
Descargar última versión e instalación plantillas ADMX
Lo primero que haremos, será descargarnos del portal de my.vmware la última versión de DEM.
A fecha de edición de este post, la última versión disponible es la 9.11, así que nos descargaremos esa versión
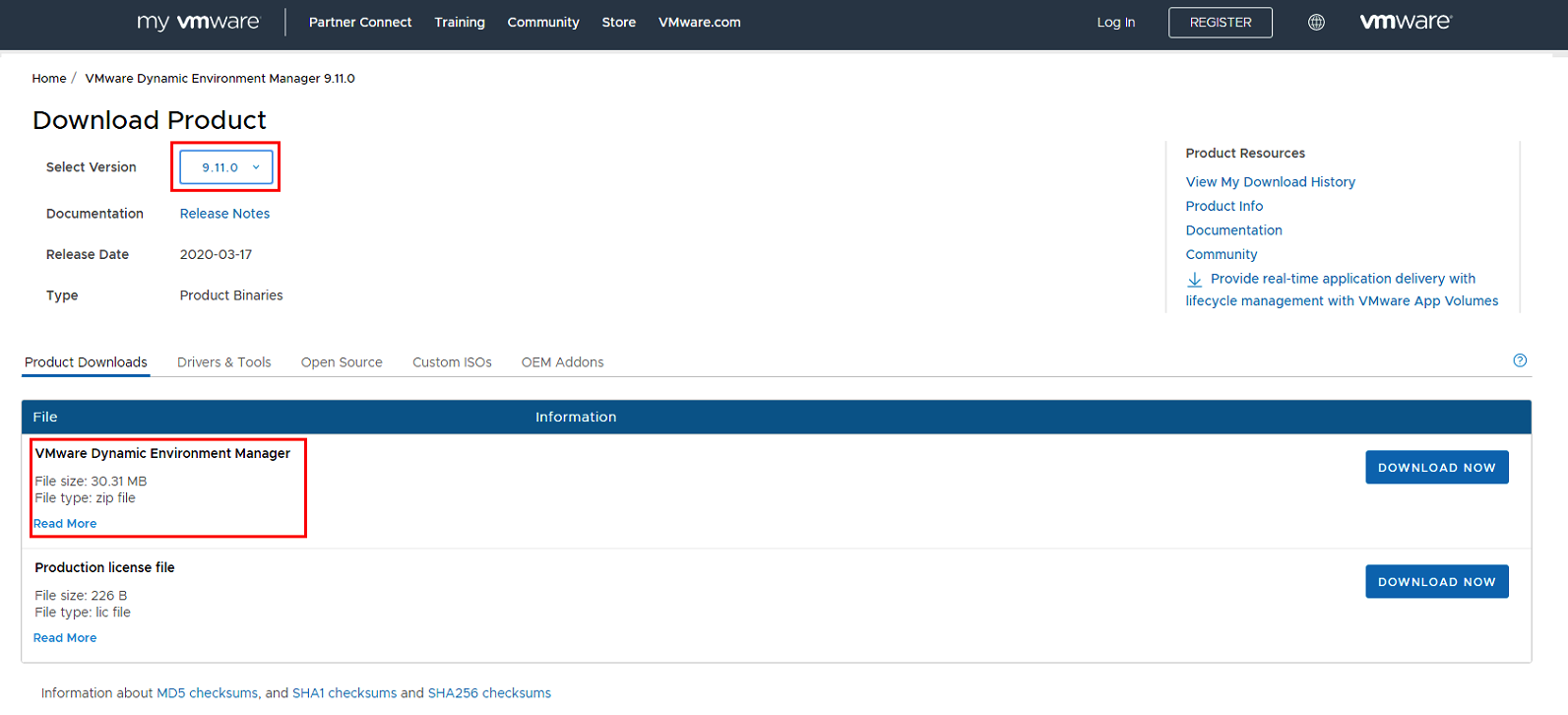
En el fichero que nos descargemos, encontraremos una carpeta con unas plantillas .admx y sus correspondientes ficheros de idioma. Tendremos que copiarlos en nuestro DC para poder crear posteriormente las GPO
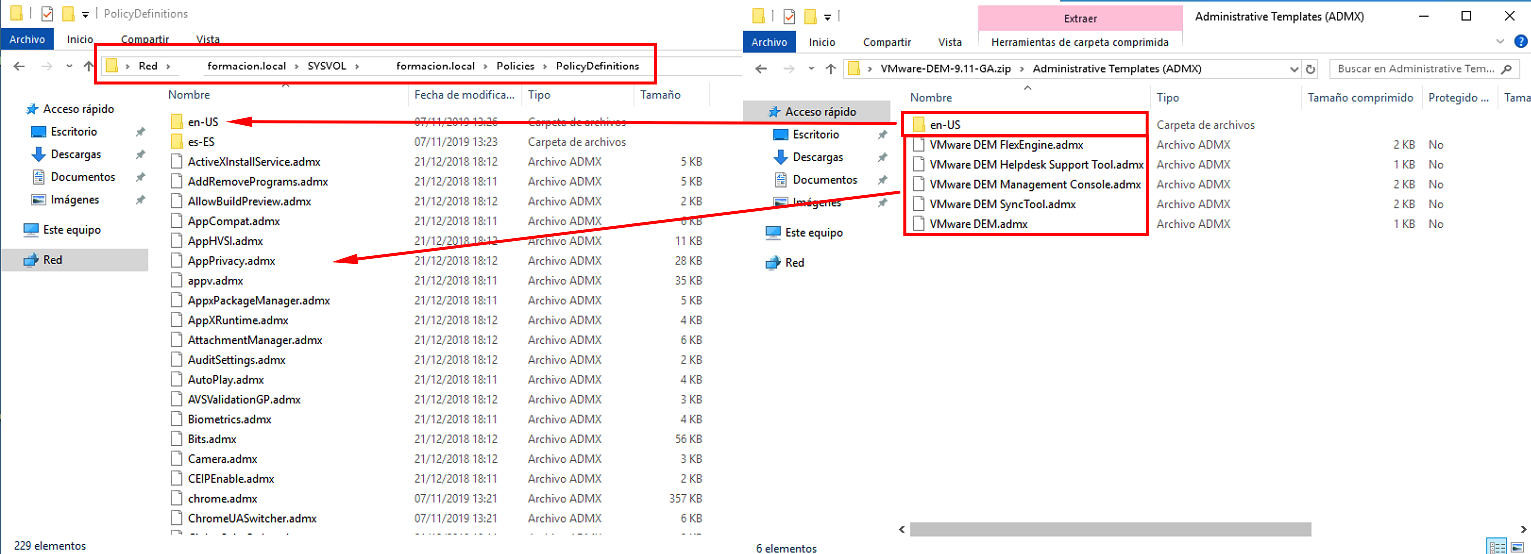
Crear carpetas compartidas y configuración permisos
Cómo hemos comentado al principio, DEM no es una aplicación cliente-servidor, sinó que el agente tiene que conectarse a un recurso compartido de red para buscar la configuración.
De entrada, necesitaremos 3 carpetas compartidas
- DEM_CONFIG > Se almacenará la configuración general de DEM
- DEM_PROFILES > Dónde cada usuario almacenará la información relacionada con su perfil
- DEM_FOLDERREDIRECTION > Dónde configuraremos la redirección de carpetas cómo el Escritorio, Mis Docuentos, Favoritos, etc etc.
- DEM_LOGS > Guardaremos todos los logs referentes a DEM
A nivel de share, daremos control total a todos los usuarios, ya que controlaremos los accesos a nivel de NTFS
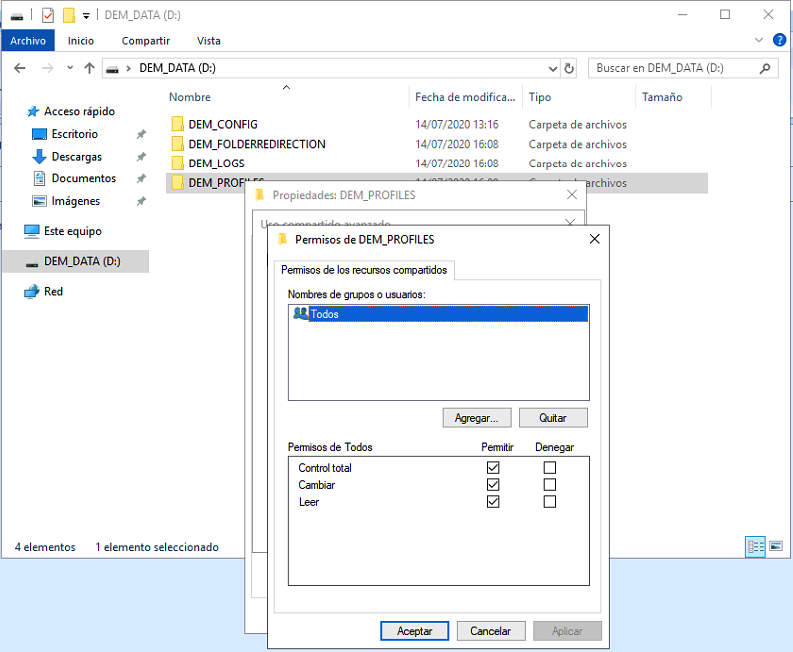
DEM_CONFIG
Administradores: Control total
Usuarios: Lectura
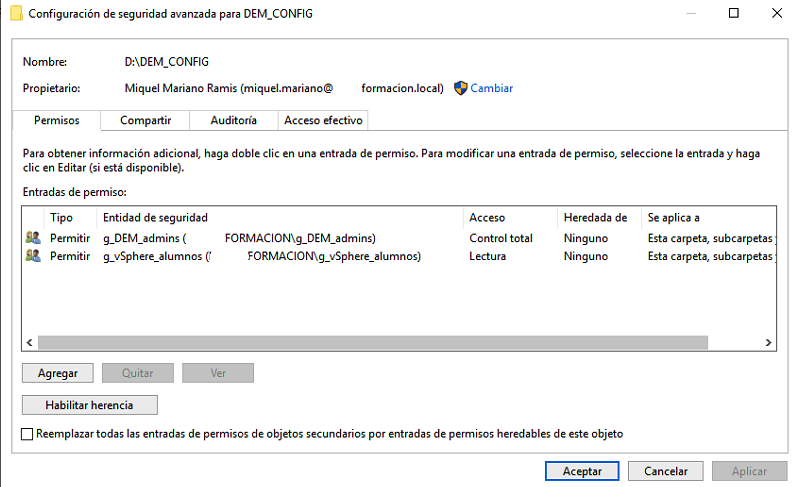
DEM_PROFILE
Administradores: Control total
Usuarios: Lectura/ejecución, Crear carpetas (sólo en esta carpeta)
Propietario: Control total
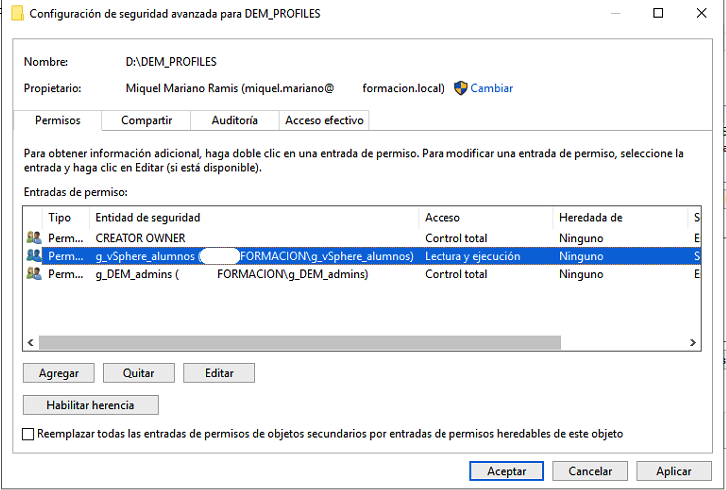
DEM_FOLDERREDIRECTION
Administradores: Control total
Usuarios: Lectura/ejecución, Crear carpetas (sólo en esta carpeta)
Propietario: Control total
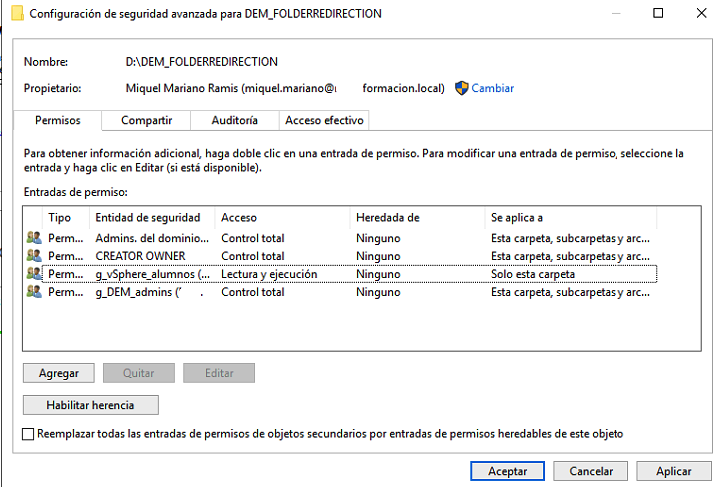
DEM_LOGS
Administradores: Control total
Usuarios: Lectura/ejecución, Crear Carpetas (sólo en esta carpeta)
Propietario: Control total
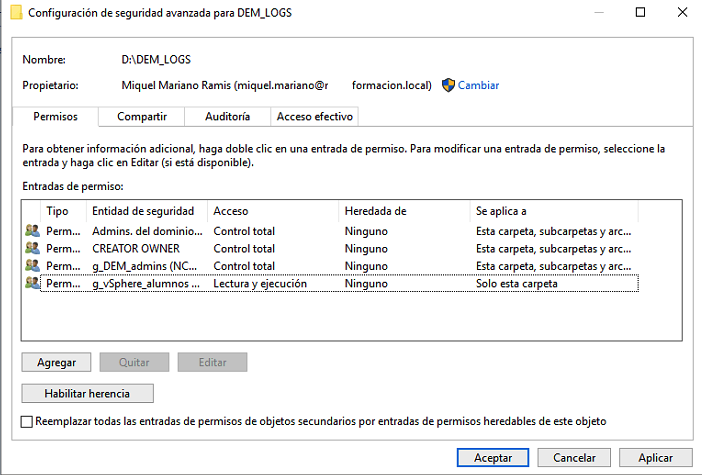
Instalación DEM Management Console
La instalación de la Management Consola es muy senzilla y puede instalarse en cualquier máquina windows desde la que queramos administrar nuestro entorno. Simplemente ejecutaremos el instalador correspondiente a nuestro SO y siguiente, siguiente, fin…
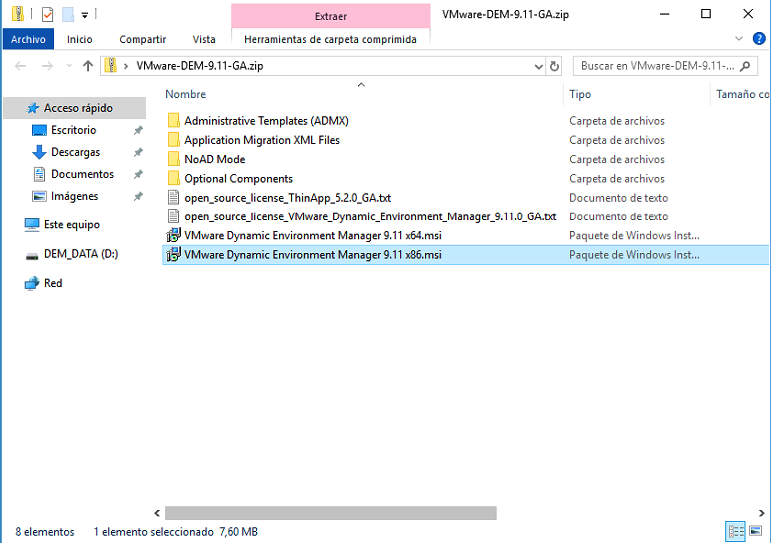
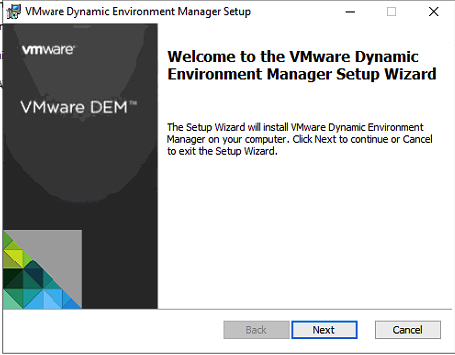
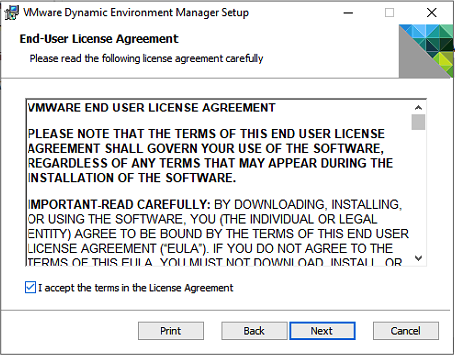
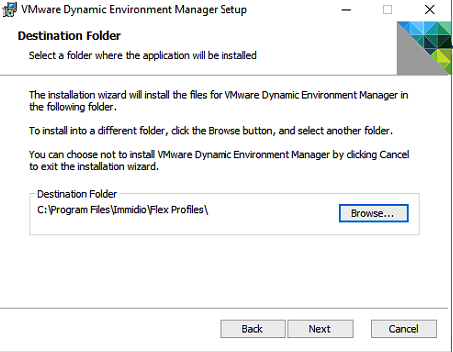 Aquí deberemos seleccionar la opción de Management Console
Aquí deberemos seleccionar la opción de Management Console
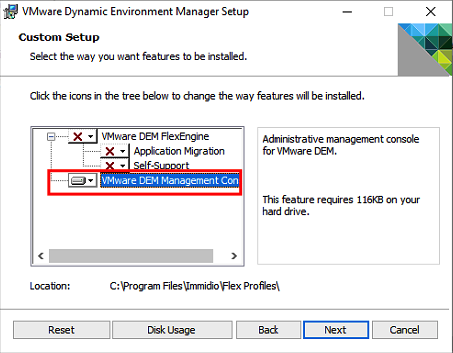
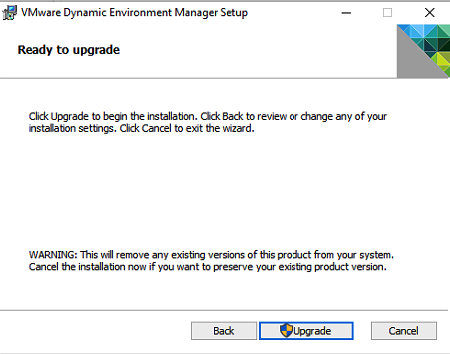
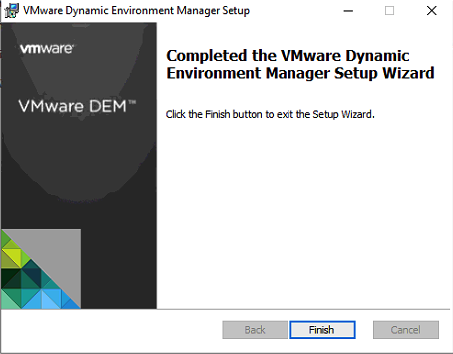 Tras finalizar, conectaremos la Management Console a la carpeta compartida dónde guardaremos toda la configuración.
Tras finalizar, conectaremos la Management Console a la carpeta compartida dónde guardaremos toda la configuración.
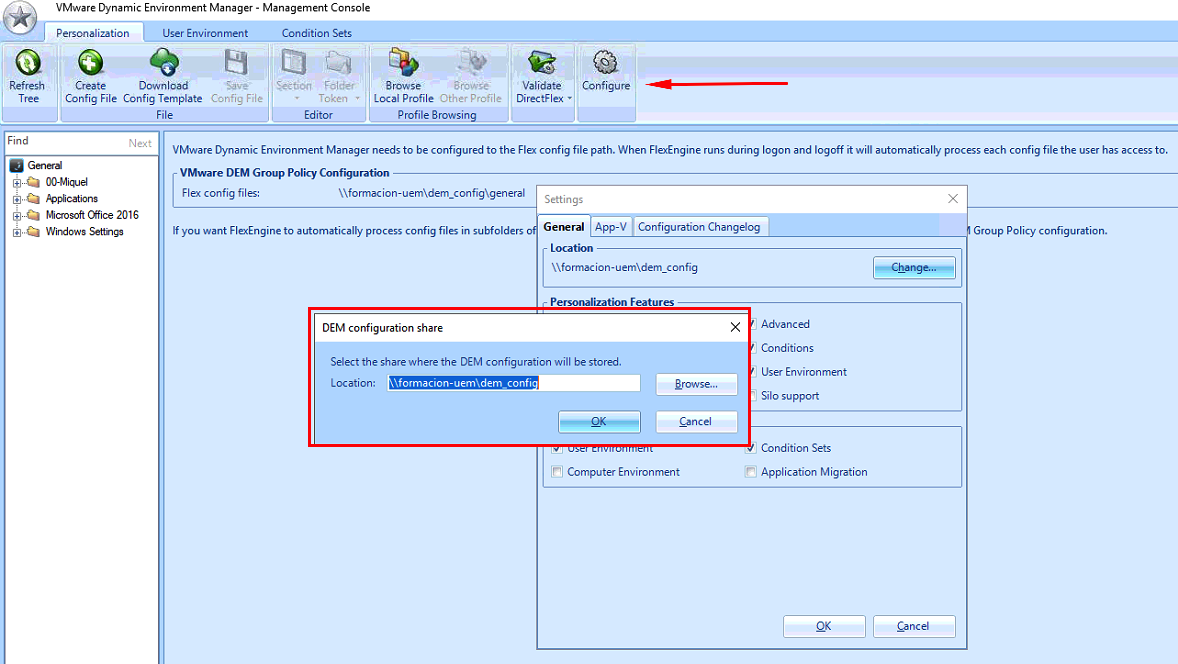
Configuración GPO
El entorno DEM está basado en 2 GPOs:
GPO de Equipo, aplicable a los VDI
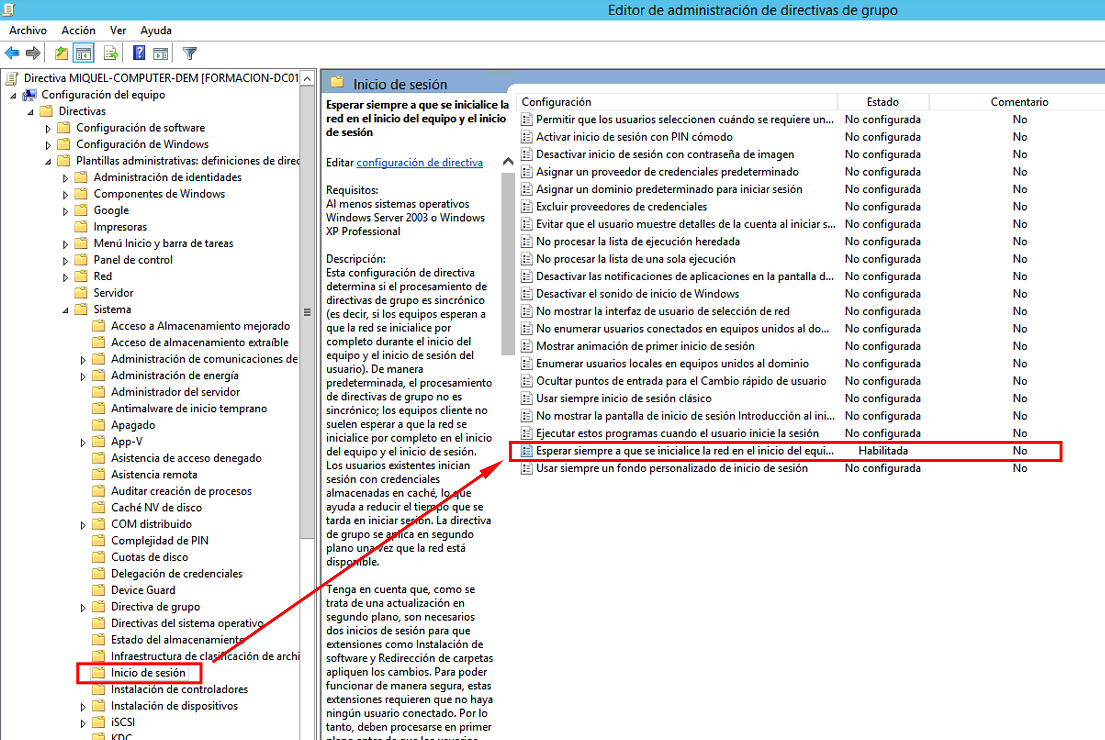
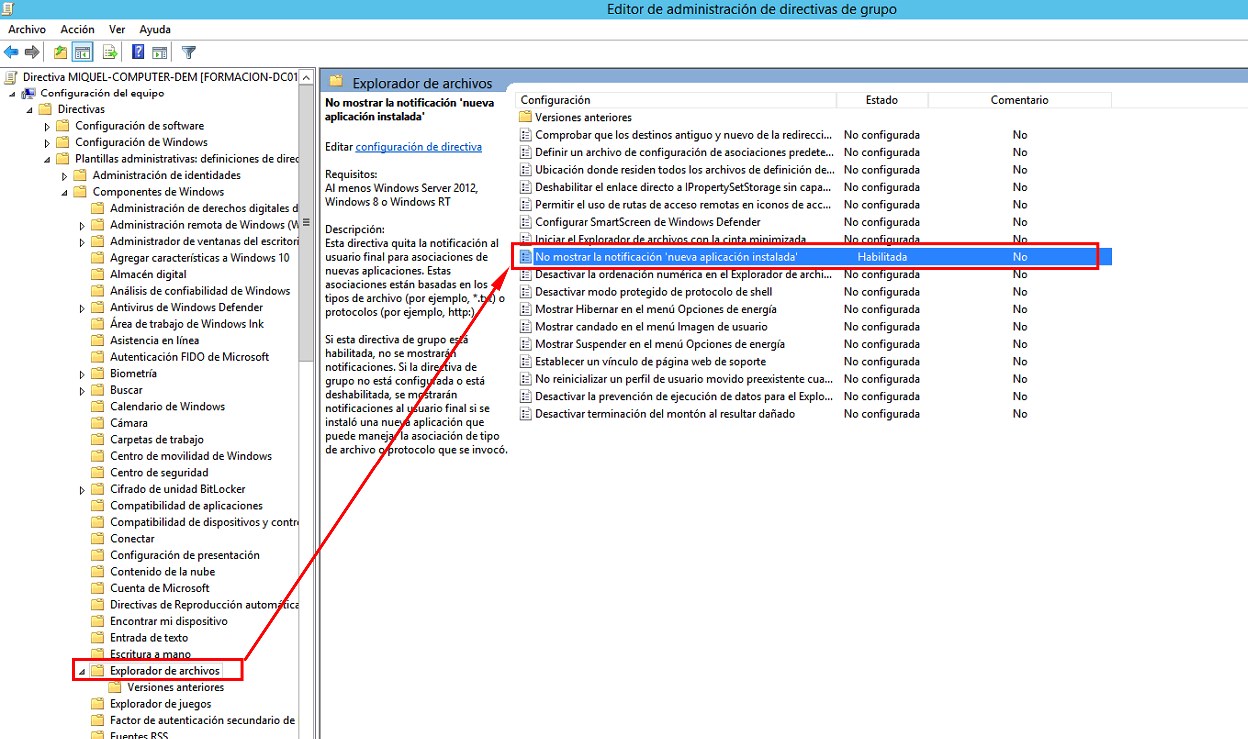
GPO de Usuario, aplicable a los usuarios que utilizarán DEM
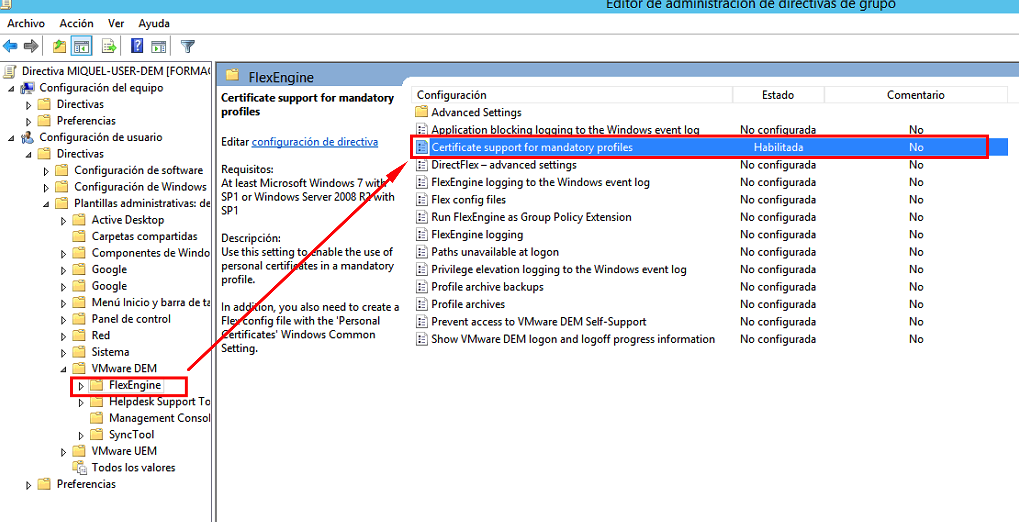
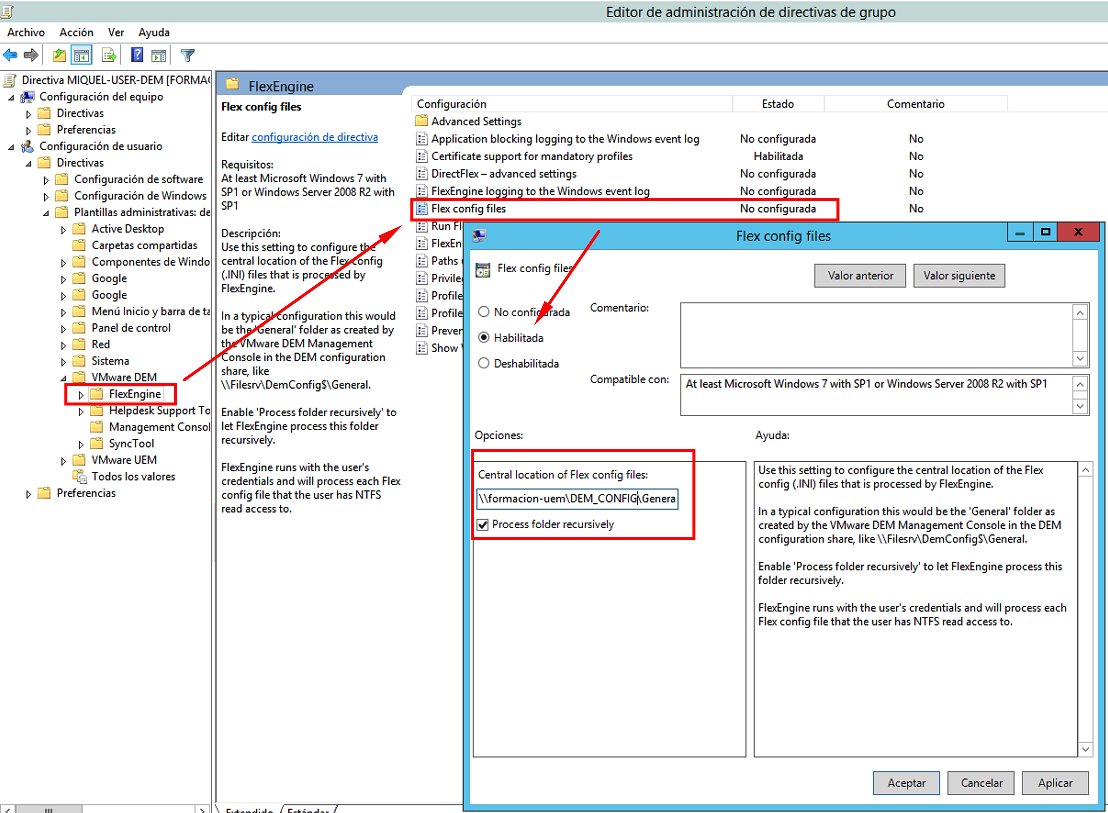
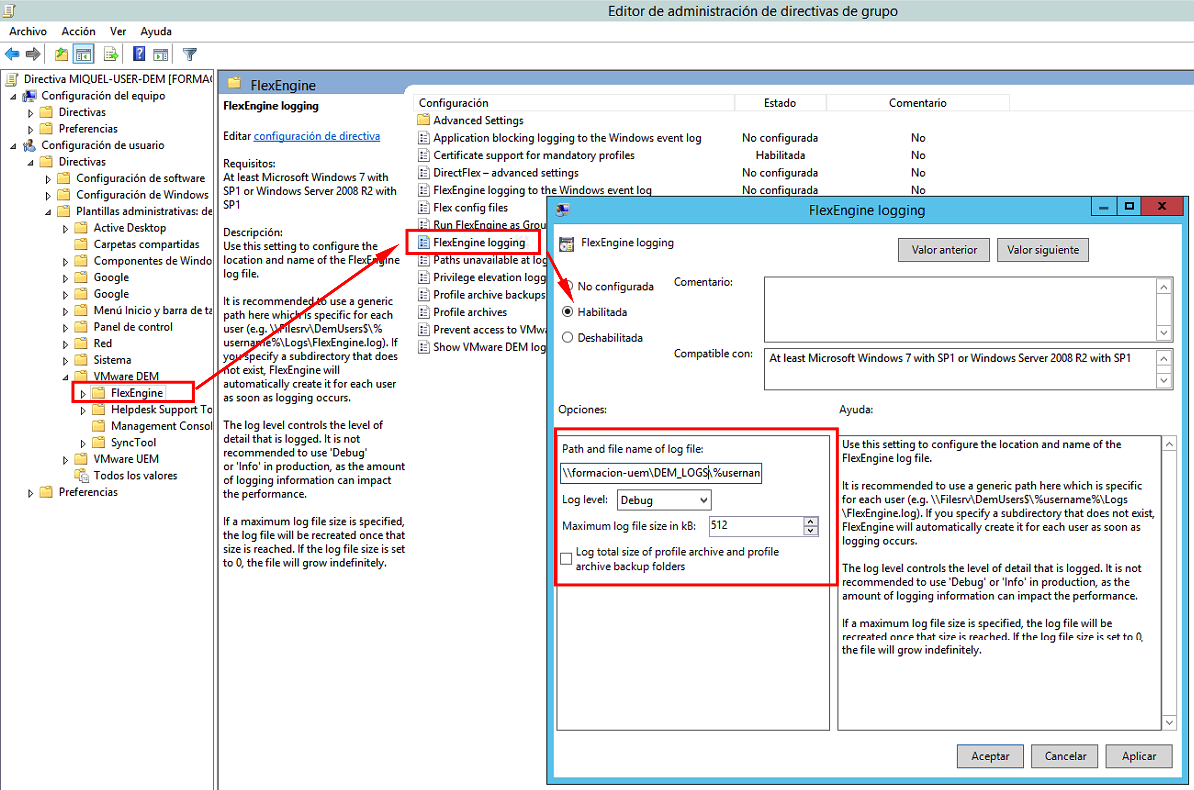
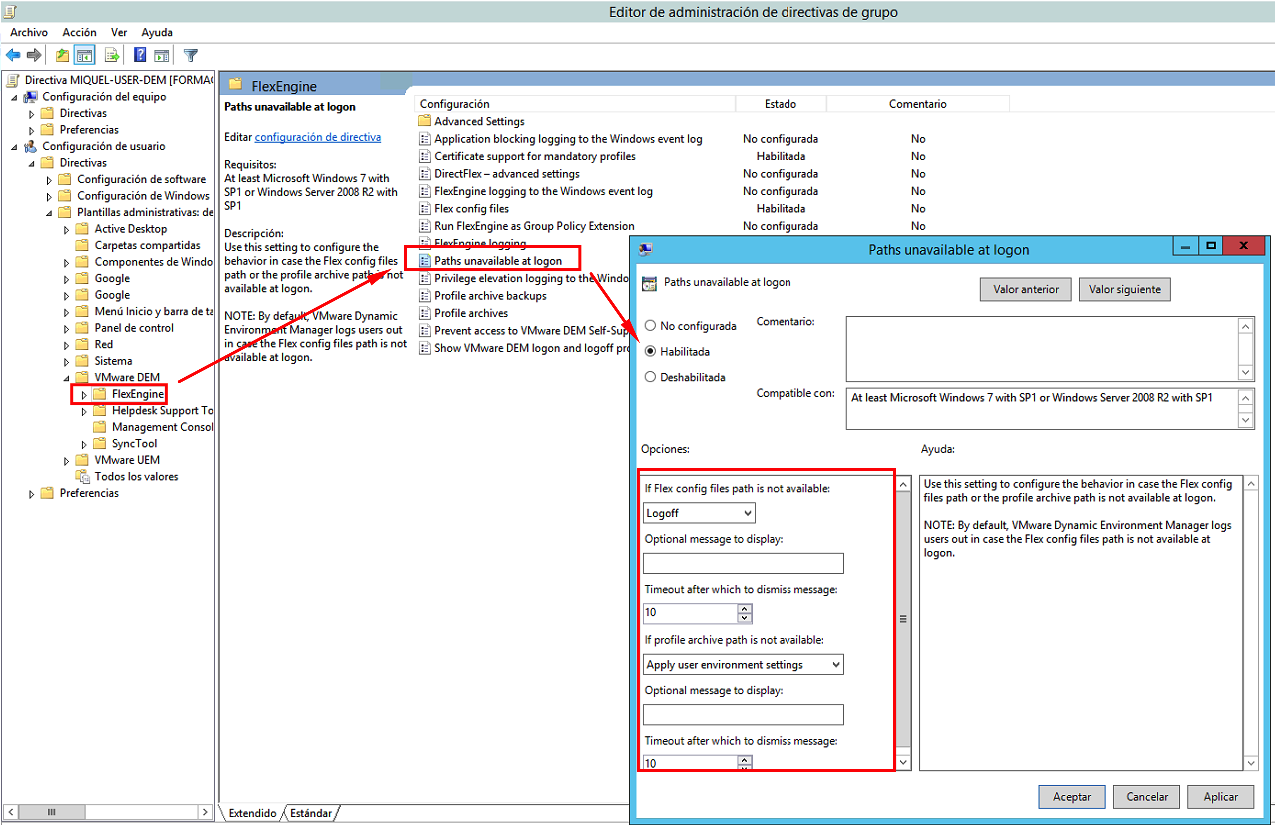
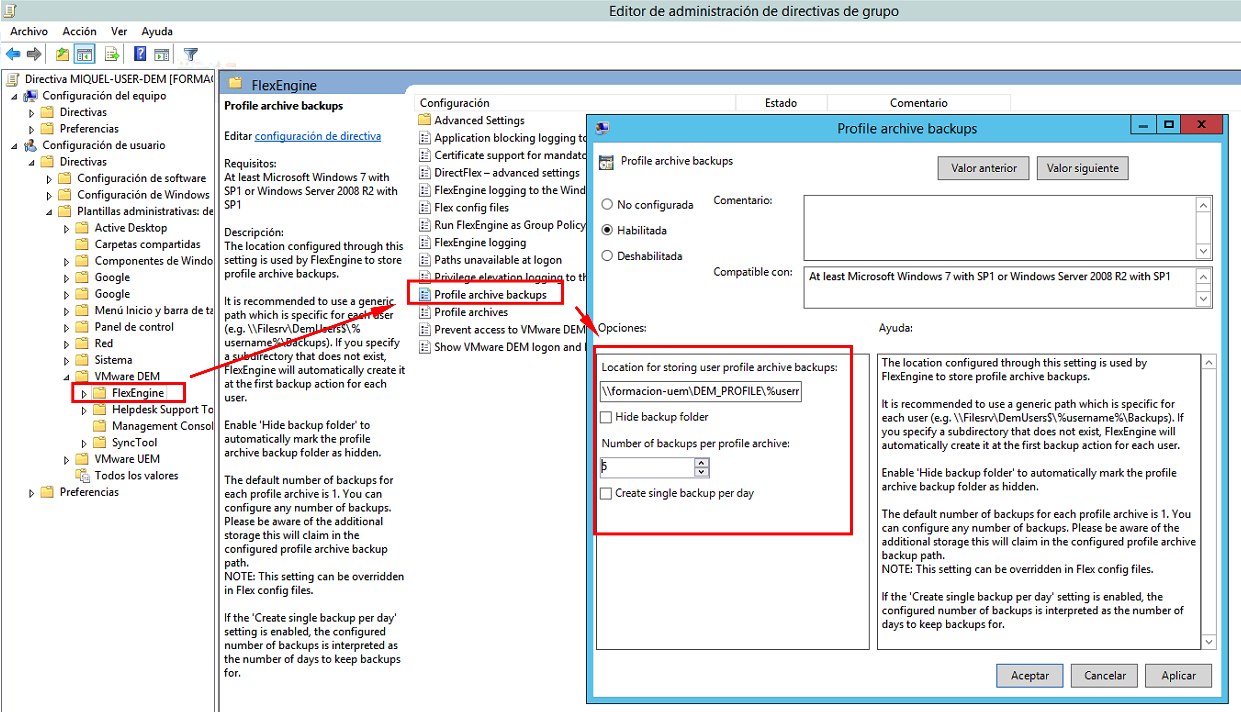
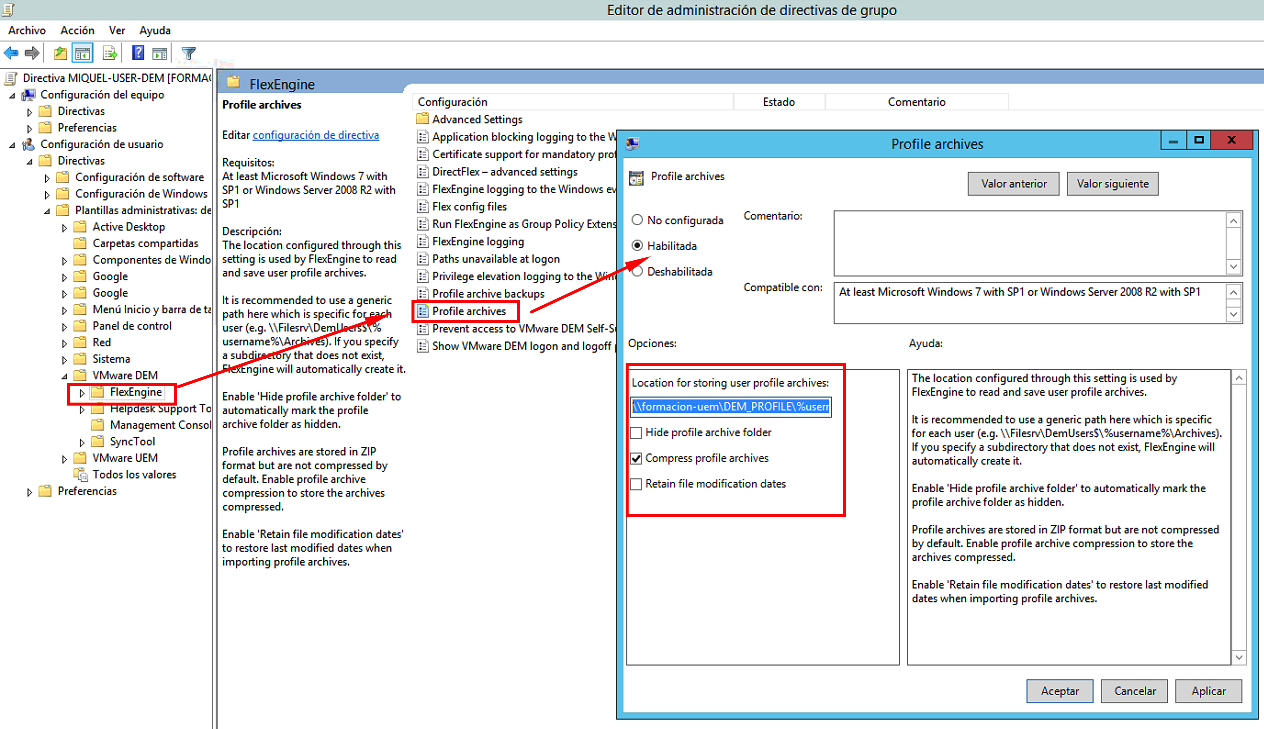
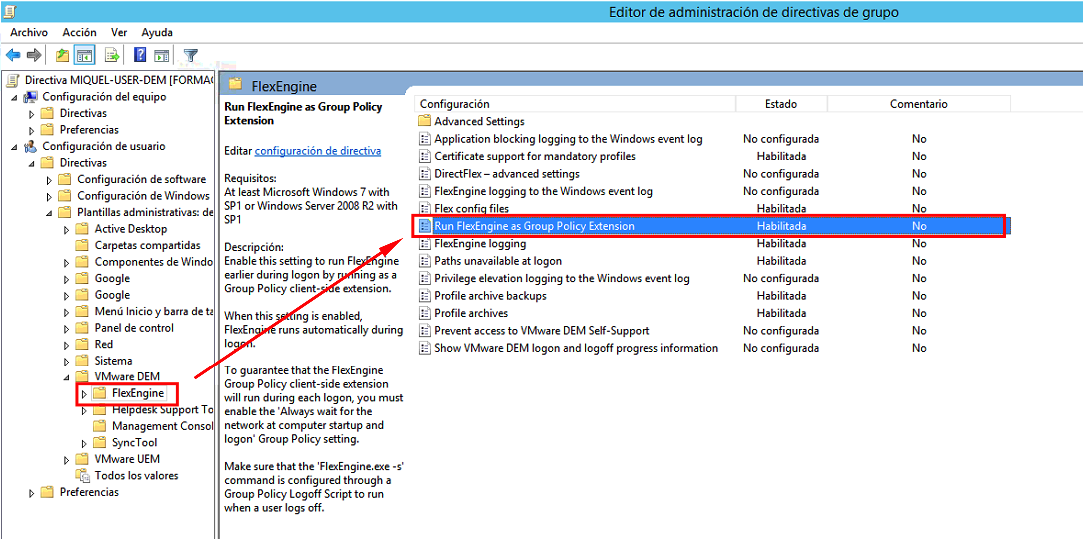
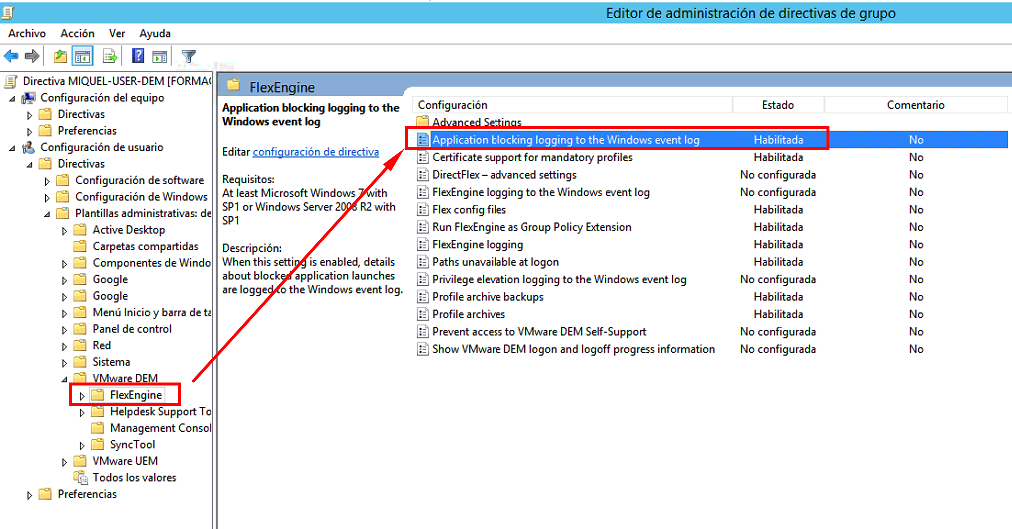
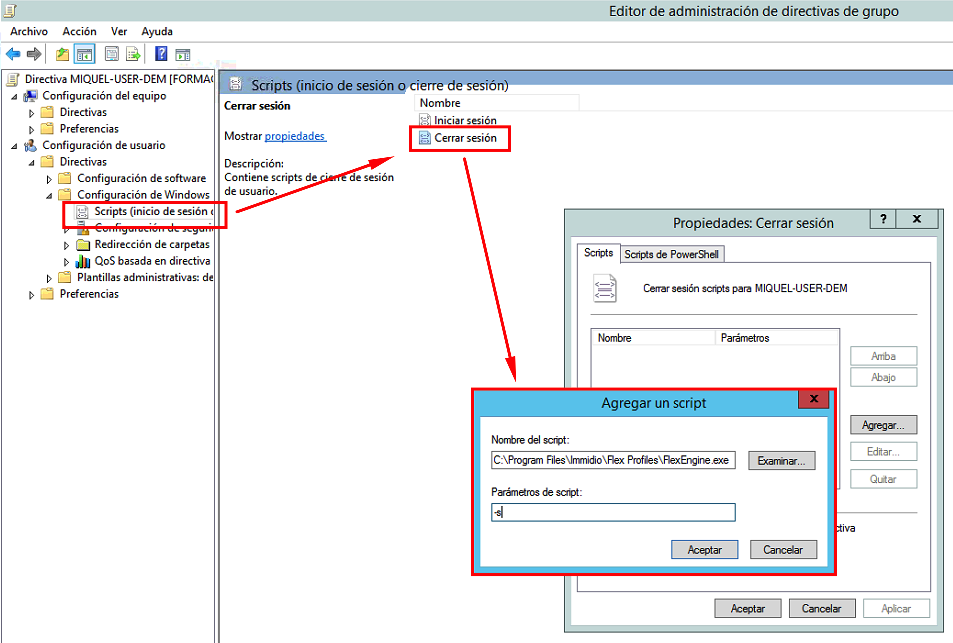
Instalación DEM agent
Al igual que la Management Console. El DEM Agent se instala con el mismo instalador. Simplemente en uno de los pasos, indicaremos que queremos instalar el agente y no la Management Console
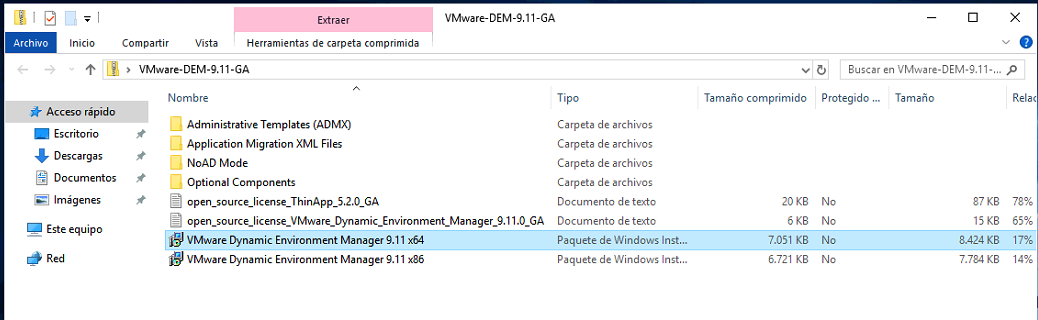
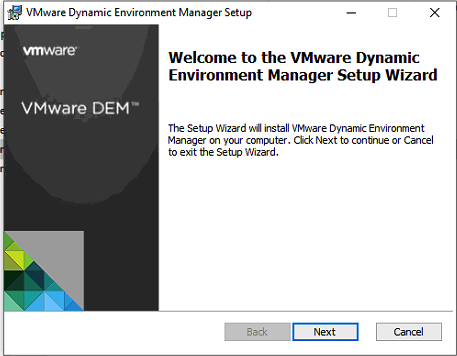
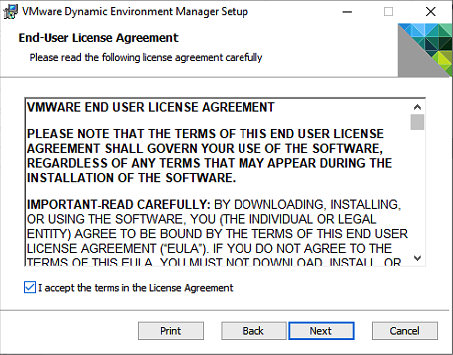
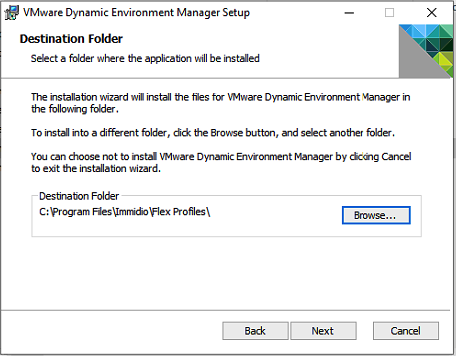 Aquí es dónde indicamos que esta instalación va a ser en modo Agente.
Aquí es dónde indicamos que esta instalación va a ser en modo Agente.
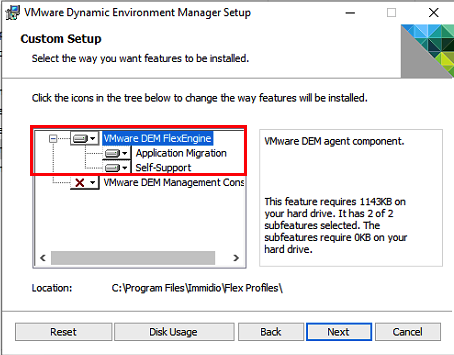
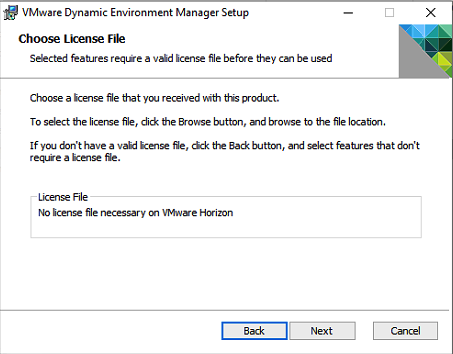
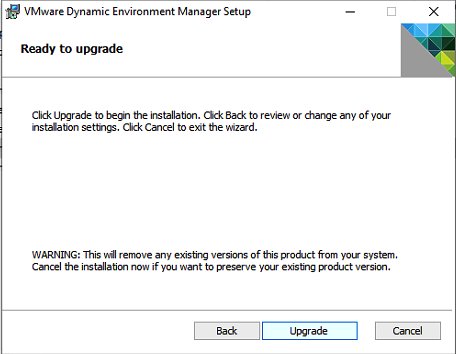
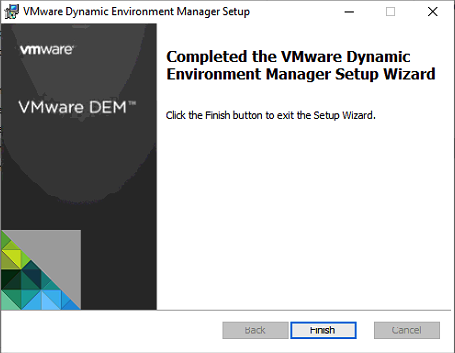
Y hasta aquí la introducción e instalación de DEM, en el próximo post, veremos los Primeros pasos con UEM
Un saludo!
Miquel.