Siguiendo con la serie de posts sobre VMware Horizon 7 y JMP, hoy vamos a seguir hablando sobre App Volumes, en concreto, de los Writable Volumes.
- Part 1: Introducción
- Part 2: Preparar servidor SQL
- Part 3: Preparar Active Directory
- Part 4: Instalación y configuración Connection Server
- Part 5: Instalación y configuración Replica Server (opcional)
- Part 6: Instalación y configuración de UAG (opcional)
- Part 7: Configuración de UAG en HA
- Part 8: Instalación certificado (opcional)
- Part 9: Preparar plantilla master para Instant Clone
- Part 10: Configurar un pool de Instant Clone
- Part 11: Instalar App Volumes
- Part 12: Configuración inicial App Volumes
- Part 13: Crear nuestro primer App Stack
- Part 14: Trabajando con Writable Volumes
- Part 15: Instalación Dynamic Environment Manager
- Bonus 1: Gestión de perfiles con Microsoft FSLogix
¿Qué es Writable Volumes?
Sacado de la documentación oficial, los Writable Volumes, son volúmenes dónde los usuarios pueden guardar sus propios datos y configuraciones específicos de su perfil. Este volumen se asigna a cada usuario y los datos que ahí se almacenan se migran con el usuario en las diferentes máquinas donde se inicie sesión.
Sería un sistema parecido a los tradicionales Persistent Disk que se usan en los escritorios Linked Clone. La principal ventaja de un Writable Volume frente a un Persistent Disk es que el Writable va siempre con el usuario, mientras que un Persistent Disk, a parte de estar atado a un usuario, también lo está a un escritorio.
Con persistent disk, si un usuario tiene varios escritorios Linked Clone deberá tener múltiples Persistent Disk uno por escriorio. Con Writable Volumes, el usuario podrá iniciar sesión en múltiples escritorios (no de forma simultánea) y sus datos se vincularán automáticamente a cada escritorio.
¿Para qué se usan los Writable Volumes?
Los writable volumes básicamente están diseñados para garantizar y dar continuidad a los datos de usuario en entornos no-persistentes. Configuraciones de aplicación, perfil de usuario, información de licencia, ficheros de configuración o incluso aplicaciones instaladas por el propio usuario son algunos ejemplos de lo que se guardará en este volúmen.
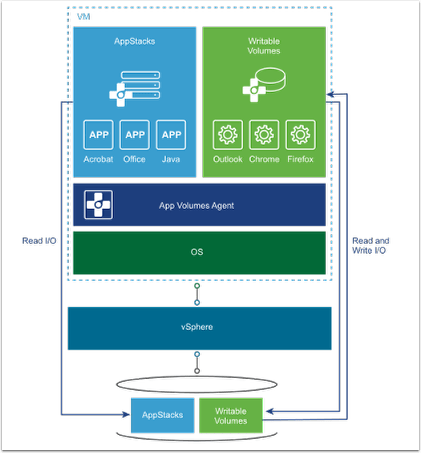
Diferentes plantillas de Writable Volumes
Una plantilla, en Writable Volumes, es un disco .vmdk en dónde se especifica qué datos de usuario se guardarán. A partir de esta plantilla, se crearán los Writable Volumes de cada usuario y dependiendo de ella, se guardará una u otra información.
Por defecto, en cualquier instalación de App Volumes están disponibles 3 plantillas:
- template_profile_only.vmdk (10Gb)
- template_uia_only.vmdk (10Gb)
- template_uia_plus_profile.vmdk (10Gb)
User Profile Data Only: Guarda únicamente datos del perfil de usuario.
User Installed Applications Only: Guarda únicamente aplicaciones que el usuario se pueda instalar en su escritorio.
Both Profile Data and User Installed Applications: Guarda las 2 cosas, el perfil del usuario y las aplicaciones.
Por defecto, estos perfiles tienen una capacidad de 10Gb., más adelante veremos cómo modificarlos y crear nuestros propios perfiles.
Creación de Writable Volumes
El proceso de creación de un Writable Volume es tremendamente sencillo y consta de las siguientes fases:
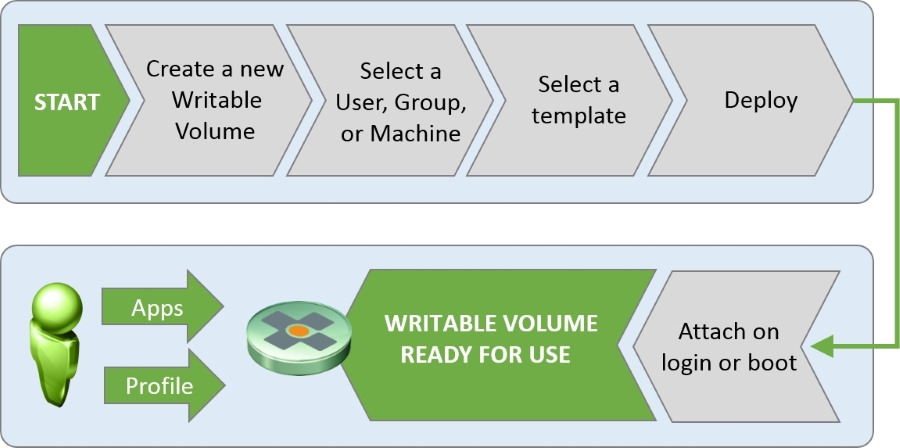
En la pestaña Writables > Create
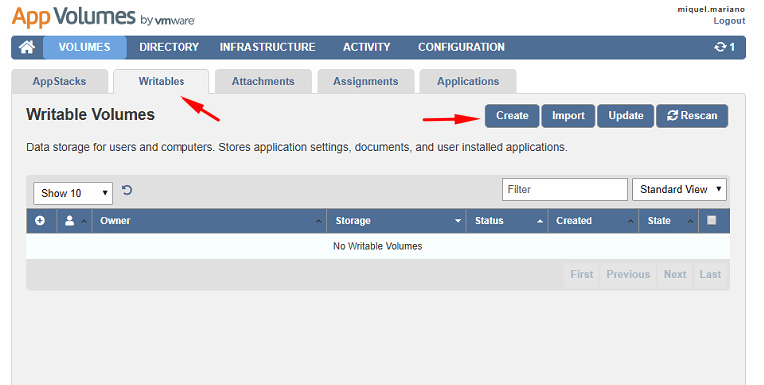
Buscaremos al usuario o grupo de usuarios al que queramos asociar ese Writable Volume así cómo el datastore donde se almacenará y la plantilla en la que nos basaremos.
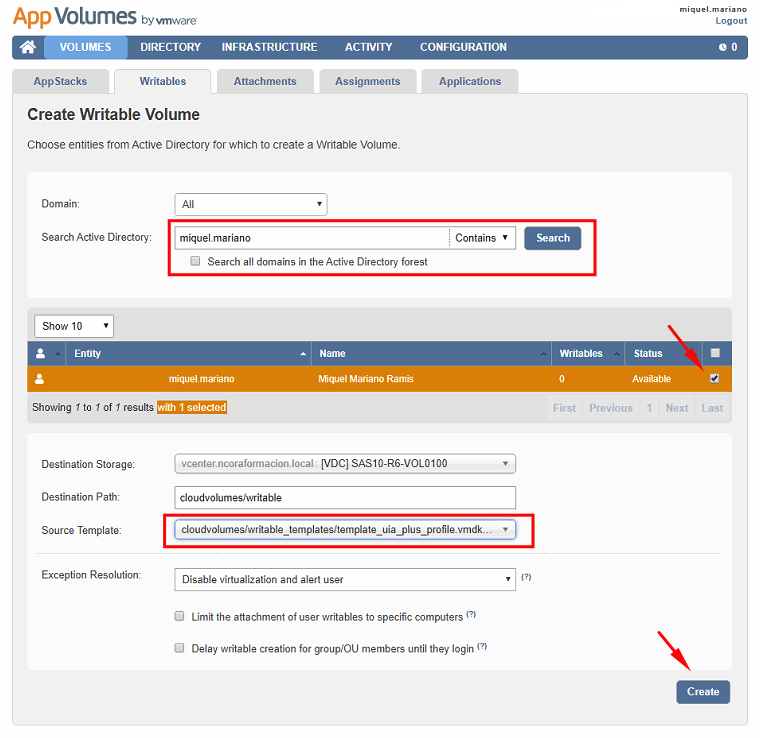
Creamos el volúmen en background
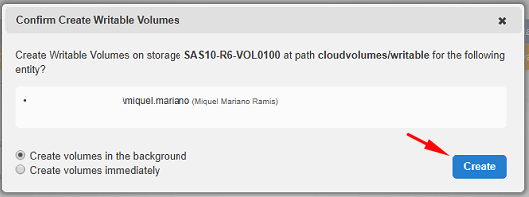
Y ya tendremos el volúmen. De momento en estado “Detached”
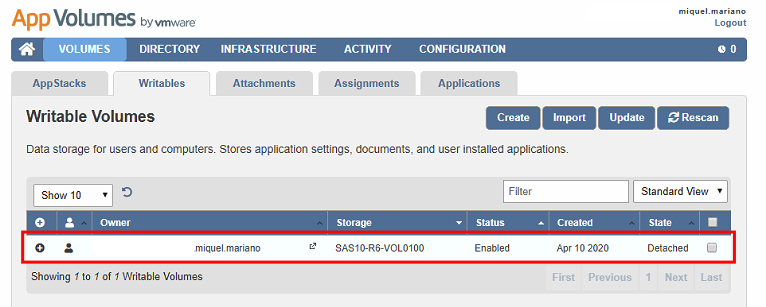
Al iniciar sesión en nuestro VDI con el App Volumes Agent instalado, automáticamente se nos vinculará otro disco correspondiente a nuestro Writable Volume
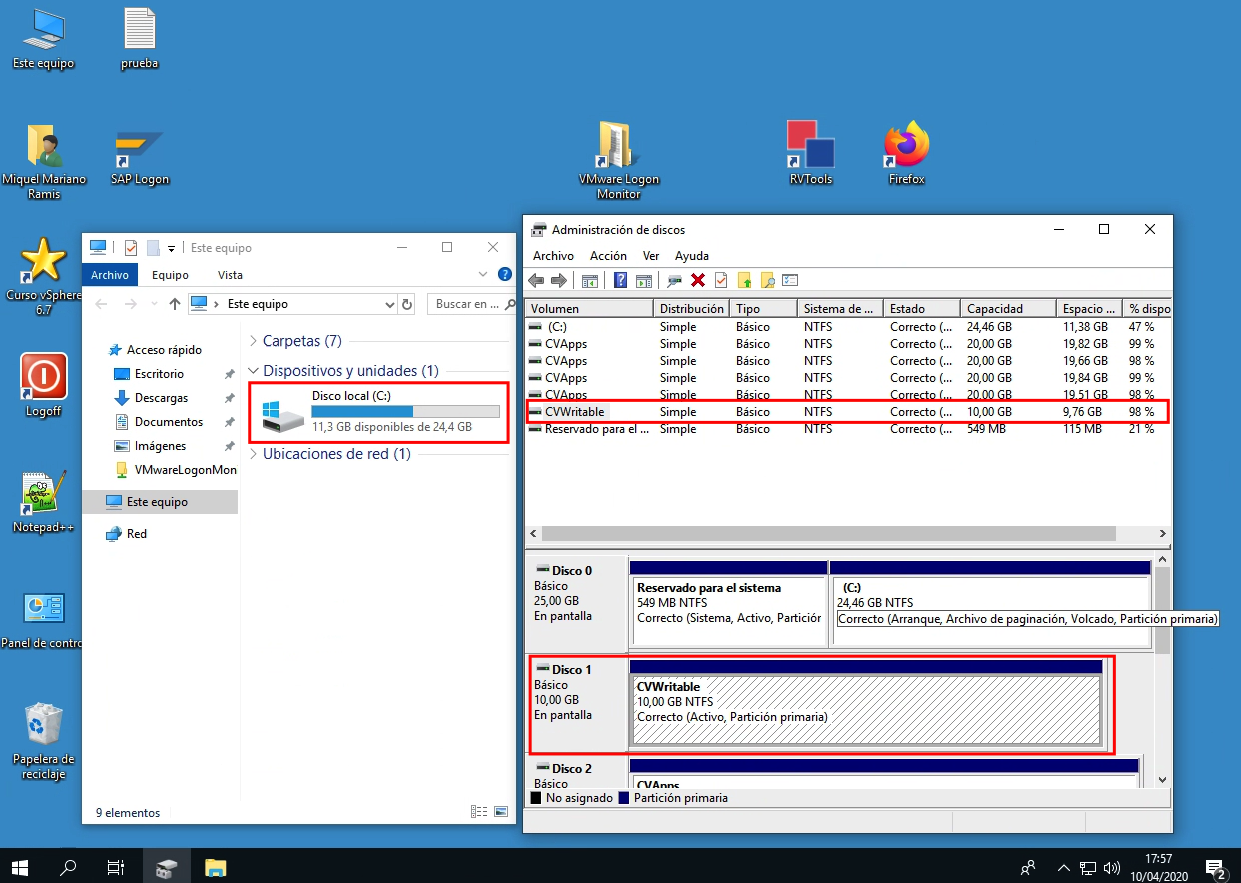
Y desde el App Volumes Manager, veremos que el estado a pasado a “Attached”
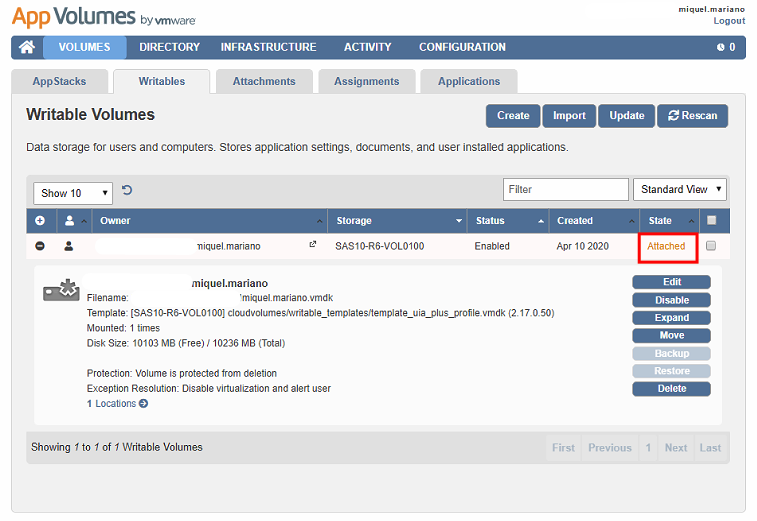
¿Cómo editar un template de Writable Volumes?
Toda la configuración de un writable volume está en un fichero llamado snapvol.cfg. Este fichero está en la carpeta raíz de cualquier writable volume, también en los templates.
El fichero contiene la información referente a qué debe ser capturado y qué no en ese writable volume. Este fichero de configuración no solo contiene los path de las carpetas que se tienen que guardar o excluir, sinó que también incluye ramas del registro que se deben capturar.
En definitiva, con esta fichero podremos customizar a medida el comportamiento que tendrán nuestros writable volumes en función de nuestras necesidades.
¿Cómo editar el fichero snapvol.cfg?
Para poder customizar a nuestro gusto un template, lo que os recomiendo es hacer un clon de uno existente que nos sirva de base.
Seleccionaremos la plantilla y Copiar en:
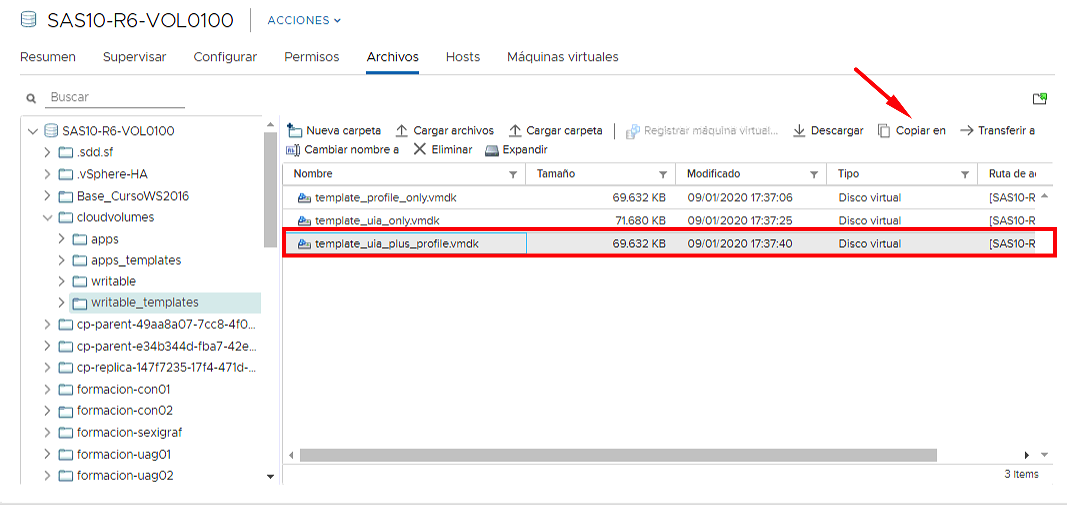
Generaremos una copia en la carpeta cloudvolumes ya que no puede haber 2 ficheros con el mismo nombre en una carpeta:
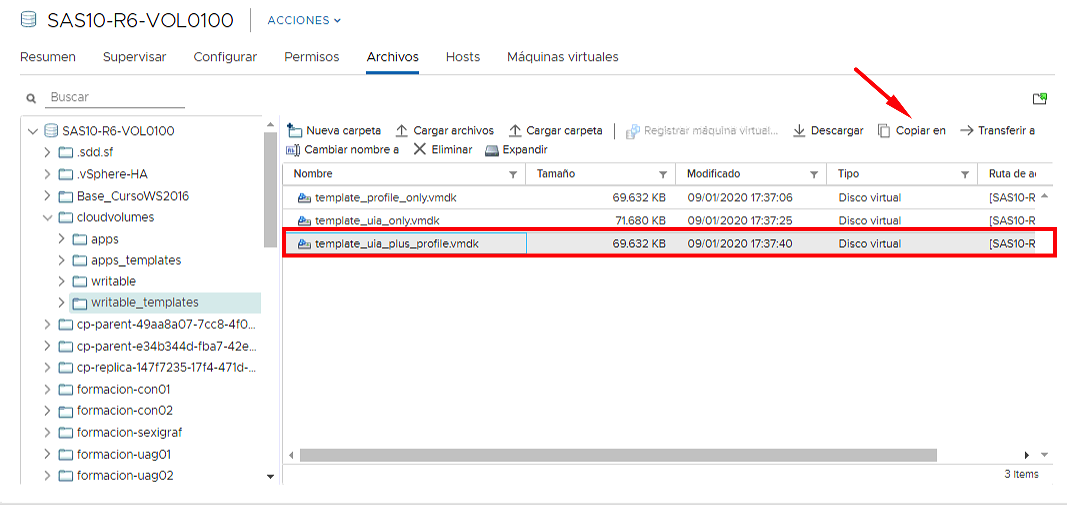
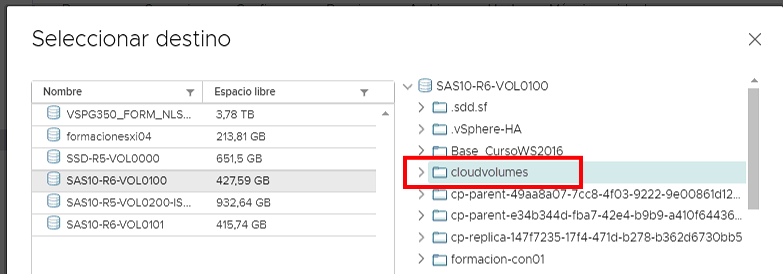
Le cambiaremos el nombre y posteriormente lo volveremos a dejar en la carpeta writable_templates:
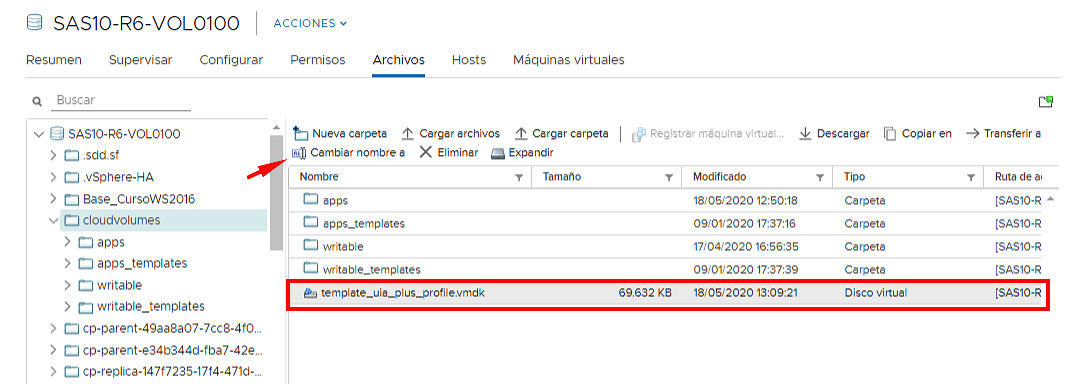
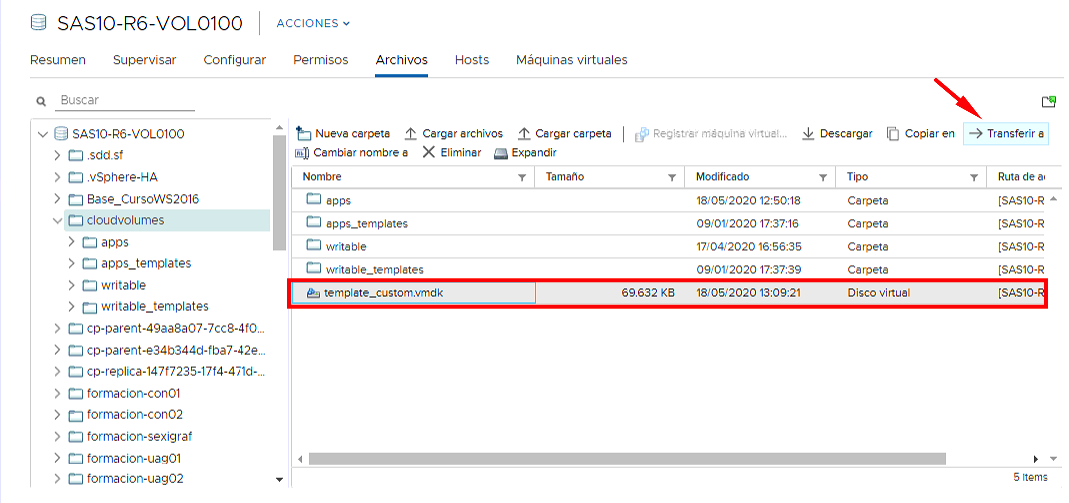
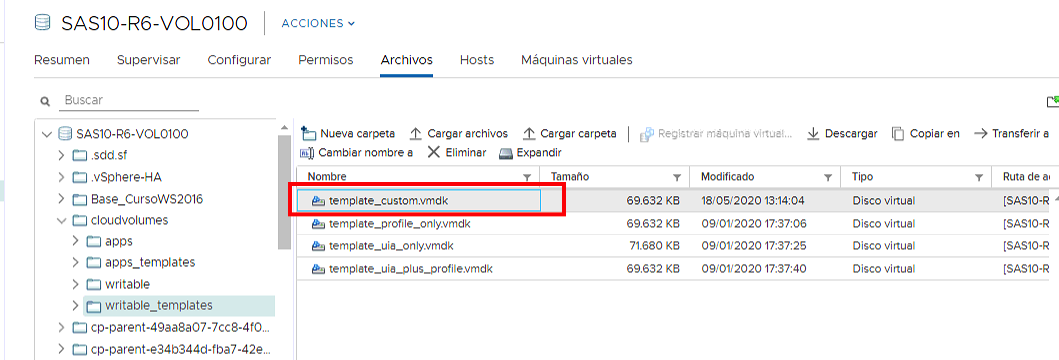
Cuando tengamos el nuevo template clonado, lo vincularemos a una VM para editarlo.
Es importante que esta VM no tenga el App Volumes Agent instalado, por lo tanto, que no sea uno de nuestros VDI:
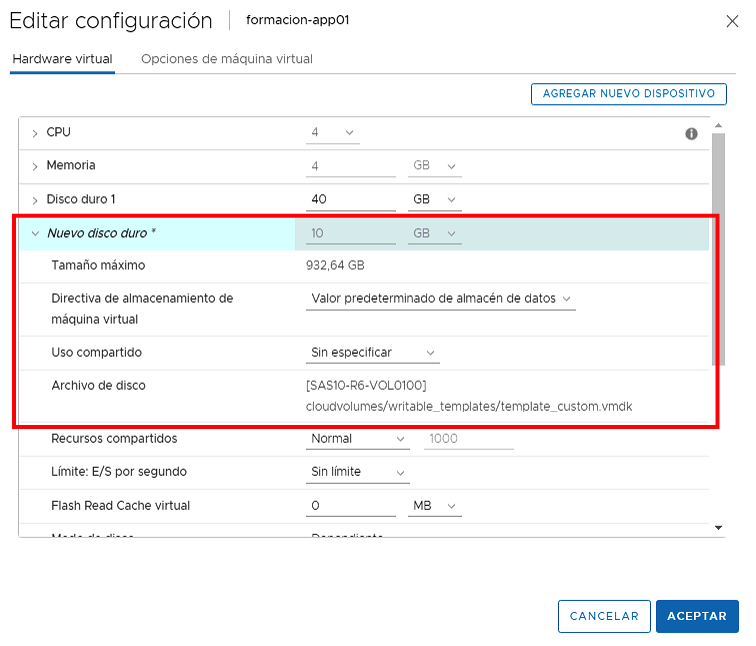
En la VM a la cual le hemos vinculado el nuevo .vmdk, nos aparecerá con un nuevo disco que pondremos online y asignarle una letra de unidad:
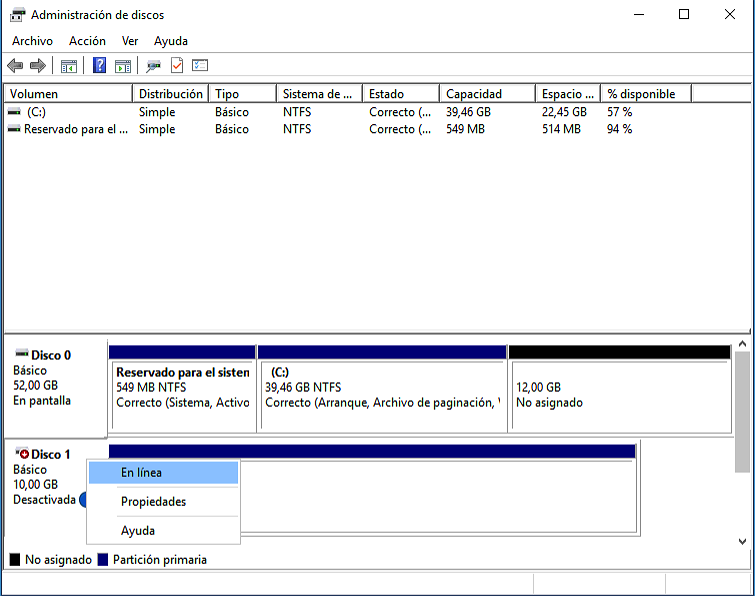
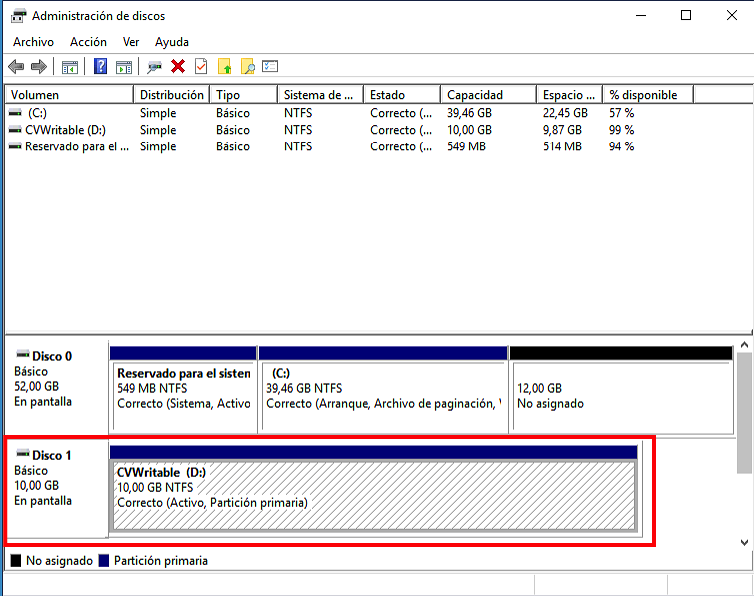
Abriremos un explorador y con nuestro editor preferido podremos abrir el fichero snapvol.cfg:
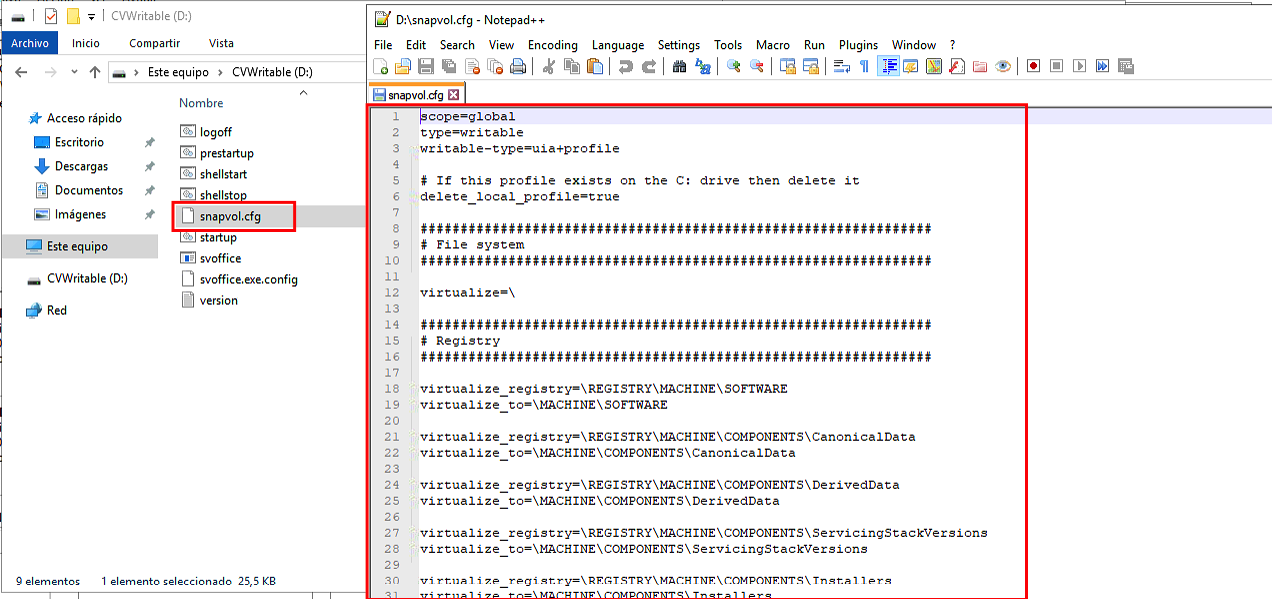
Esta es la parte mas importante del proceso. Navagando a través del fichero podremos excluir los ficheros, carpetas, claves de registro, etc etc que no queramos que capture nuestro writable volume.
Yo por ejemplo, he metido una exclusión para que la carpeta Downloads no se incluya en el Writable Volume:
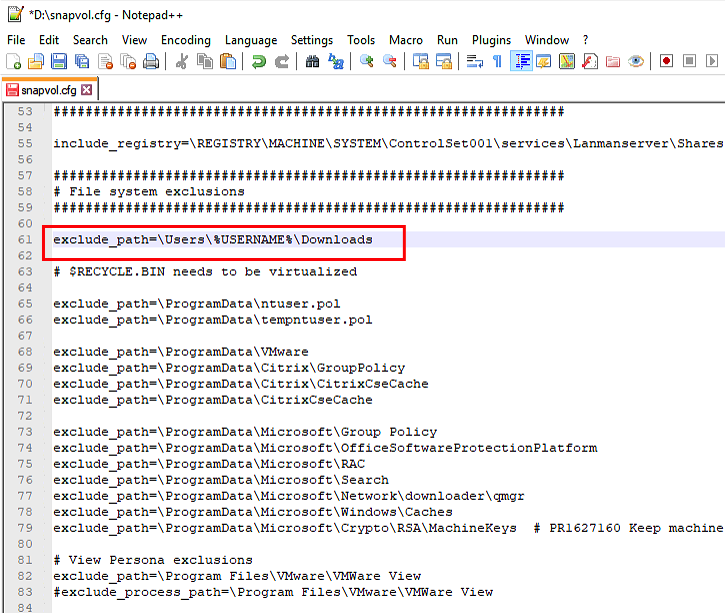
Tras finalizar la edición, podremos cerrar el editor y desde el vCenter eliminar ya el vínculo del template con la VM que nos ha servido para editarlo.
Ojo, es importante no marchar el check de eliminar el archivo del datastore.
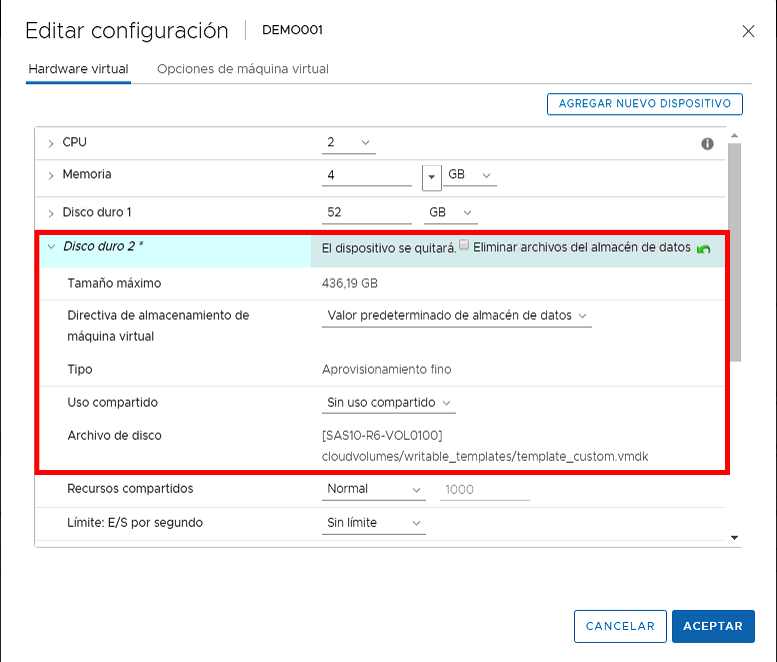
¿Cómo probar el nuevo template?
Ahora que ya tenemos el fichero snapvol.cfg customizado es momento de probarlo.
El proceso de añadir un writable volume lo hemos visto mas arriba:
Buscaremos el usuario y en el desplegable de templates, seleccionaremos la nueva plantilla que acabamos de crear.
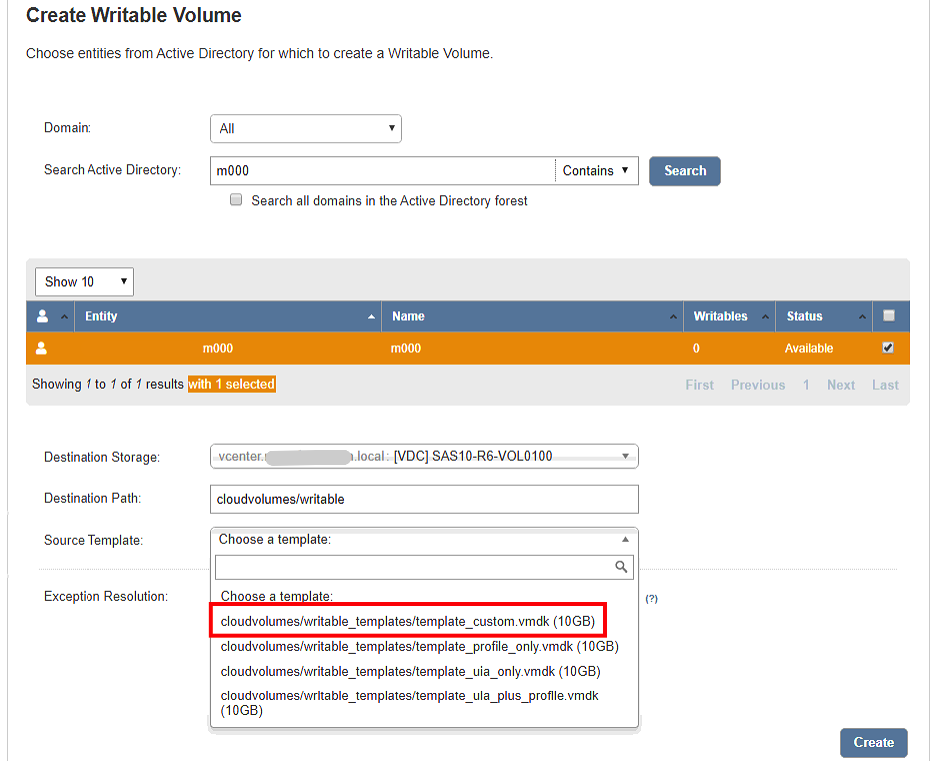
Una vez vinculado el writtable volume, iniciaremos sesión en el VDI y en la siguiente ruta podremos ver el contenido del writtable volume:
C:\SnapVolumesTemp\MountPoints\{GUID}\SVROOT\USERS\<Username>
Cómo veis, la carpeta Downloads no está, tal cómo le hemos indicado en el template.
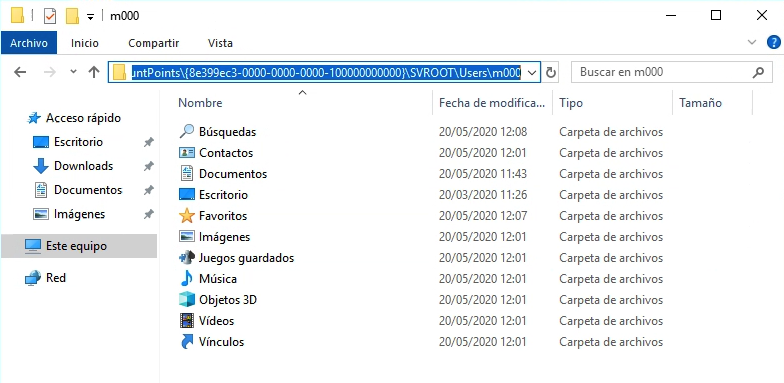
Si intentamos acceder a la carpeta desde el inicio rápido, nos enseñará un error de que la ubicación no existe.
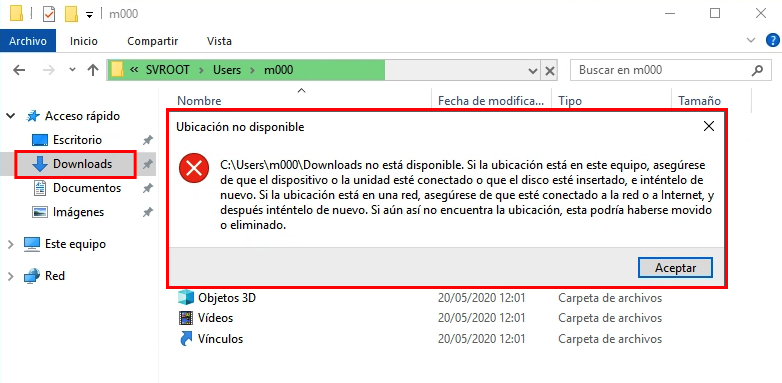
Y hasta aquí la entrega de hoy.
Espero que sea de vuestro interés
Un saludo!
Miquel.
